このページでは、IM920をデータモードで使う方法について説明します。IM920をデータモードで使うには、
・IM920
・IM920-USB又はIM315-USB-RX
・USBケーブル
・PC
・TeraTermなどの通信ソフト
が、必要です。
手順
1.IM920-USB又はIM315-USB-RXにIM920を載せます。

手持ちのUSBインターフェイスボードはIM315-USB-RXなので、そこにIM920を搭載した写真を左に示します。
2.USBケーブルでPCとIM920を接続し、ターミナルソフトを立ち上げます。端末設定、シリアルポート設定は以下の通りです。
(TeraTermでの設定例を示します。)通信速度はデフォルトでは19,200bpsですが、変更されている場合は設定を変えてください。
COMポートの番号は、お使いの環境によって変わります。ポート番号が判らない場合はデバイスマネージャーで調べてください。
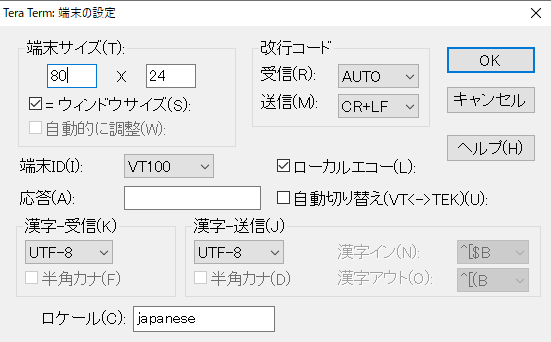
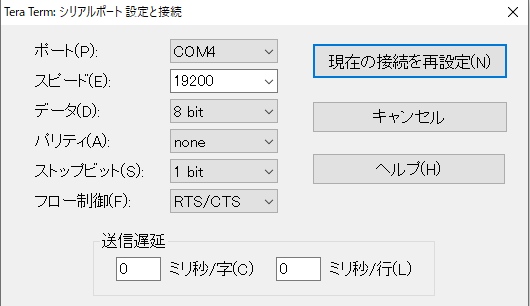
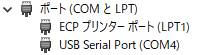
デバイスマネージャーを使ってポート番号を確認した結果。
3.ターミナルソフトからリセットコマンドを送ってみましょう。
「SRST」コマンドを送り、”IM920″とソフトウェアバージョンが表示されれば通信はOKです。
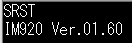
4.IDの確認
送信機のIDはコマンドを使って登録することができます。IDは「RDID」コマンドで調べることが出来ます。(左下)また、無線機に貼付されているラベル(下中央)にシリアル番号が書かれていますが、これとIDは同じ番号になっているようです。(ラベルには10進数で書いてありますが、コマンドでの読み出し、登録時には16進数で行います。)Windows10に標準搭載の電卓を「プログラマー電卓」にして、10進数でシリアル番号を入れると16進数で幾つになるかが直ぐわかります。(右下)
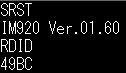

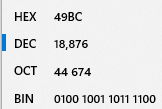
5.送信機IDの登録
データモードでも、送信機のIDを登録しないと受信出来ません。「SRID」コマンドで登録しましょう。登録したい送信機のID(ここでは”49BC”)を登録します。
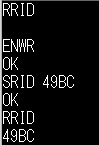
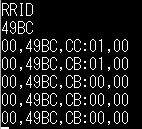
登録前に「RRID」コマンドを使って登録済みIDを調べました。(登録なし)その後「ENWR」コマンドで記憶を許可し、「SRID」コマンドでIDを登録しました。(「RRID」コマンドで確認済み)
ID登録後、ID”49BC”からのデータが受信できるようになっています。
以上の手順でデータモードで受信が出来るようになりました。この例ではデータの受信を示しましたが、「TXDT」コマンドを使ってデータを送れば接点モードに設定した受信機の出力を制御出来ます。(送信機IDを受信機側に登録しておく事を忘れないでください。)
